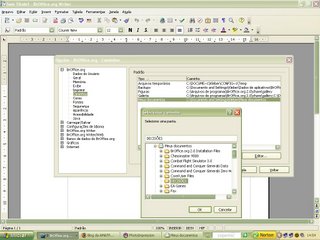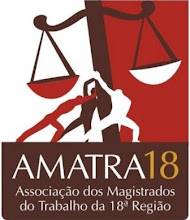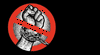Breve Manual de Uso - Writer/Open Office 2.0.3
A IMPORTÂNCIA PARA O TRIBUNAL - CONSTRUÇÃO DE UMA BASE DE DADOS
Software, como sabemos, é qualquer programa utilizado no computador. Há um ditado irônico para distinguir o software do hardware: “o software é a parte que você xinga, o hardware é a parte que você chuta”.
Os programas, em linhas gerais, dividem-se em dois segmentos básicos: o livre e o comercial. Claro que há muitas sub-definições, mas não é este o espaço ideal para o aprofundamento da questão. O software livre é aquele que não exige o custeio de licenças e tampouco há exigibilidade de preço para seu uso. Veja, a propósito, a definição de software livre extraída do Wikipedia (uma espécie de biblioteca virtual, com características orgânicas, eis que é constantemente modificada e aberta ao seu auto-aprimoramento):
“Software livre, segundo a definição criada pela Free Software Foundation é qualquer programa de computador que pode ser usado, copiado, estudado, modificado e redistribuído com algumas restrições. A liberdade de tais restrições é central ao conceito, o qual se opõe ao conceito de software proprietário, mas não ao software que é vendido almejando lucro (software comercial). A maneira usual de distribuição de software livre é anexar a este uma licença de software livre, e tornar o código fonte do programa disponível.” (www.wikipedia.org - na ferramenta de busca, digite "software livre" e escolha o idioma português para a realização da pesquisa).
Destaco, também, as informações colhidas no portal SOFTWARE LIVRE, cujo texto é de autoria do Prof. Roberto Hexsel e traz definições mais específicas sobre os temas tratados por esse movimento:
“Software Livre (Free Software): é o software disponível com a permissão para qualquer um usá-lo, copiá-lo, e distribuí-lo, seja na sua forma original ou com modificações, seja gratuitamente ou com custo. Em especial, a possibilidade de modificações implica em que o código fonte esteja disponível. Se um programa é livre, potencialmente ele pode ser incluído em um sistema operacional também livre. E importante não confundir software livre com software grátis porque a liberdade associada ao software livre de copiar, modificar e redistribuir, independe de gratuidade. Existem programas que podem ser obtidos gratuitamente mas que não podem ser modificados, nem redistribuídos. Por outro lado, existe a possibilidade de uso não-gratuito em todas as categorias listadas no que segue. Há uma cópia da definição de software livre pela Free Software Foundation publicada na página http://www.fsf.org/philosophy/free-sw.pt.html
Copyleft: A maioria das licenças usadas na publicação de software livre permite que os programas sejam modificados e redistribuídos. Estas práticas são geralmente proibidas pela legislação internacional de copyright, que tenta justamente impedir que alterações e cópias sejam efetuadas sem a autorização do/s autor/es. As licenças que acompanham software livre fazem uso da legislação de copyright para impedir utilização não-autorizada, mas estas licenças definem clara e explicitamente as condições sob as quais cópias, modificações e redistribuições podem ser efetuadas, para garantir as liberdades de modificar e redistribuir o software assim licenciado. A esta versão de copyright, dá-se o nome de copyleft.
GPL: A Licença Pública Geral GNU (GNU General Public License GPL) é a licença que acompanha os pacotes distribuídos pelo Projeto GNU, e mais uma grande variedade de software, incluindo o núcleo do sistema operacional Linux. A formulação da GPL é tal que ao invés de limitar a distribuição do software por ela protegido, ela de fato impede que este software seja integrado em software proprietário. A GPL é baseada na legislação internacional de copyright, o que deve garantir cobertura legal para o software licenciado com a GPL. (veja também a recém publicada licença CC-GNU GPL [Brasil]).
Debian : A licença Debian é parte do contrato social celebrado entre a Debian e a comunidade de usuários de software livre, e é chamada de Debian Free Software Guidelines (DFSG). Em essência, esta licença contém critérios para a distribuição que incluem, além da exigência da publicação do código fonte. Estes critérios são: (a) a redistribuição deve ser livre; (b) o código fonte deve ser incluído e deve poder ser redistribuído; (c) trabalhos derivados devem poder ser redistribuídos sob a mesma licença do original; (d) pode haver restrições quanto a redistribuição do código fonte, se o original foi modificado; (e) a licença não pode discriminar contra qualquer pessoa ou grupo de pessoas, nem quanto a formas de utilização do software; (f) os direitos outorgados não podem depender da distribuição onde o software se encontra; e (g) a licença não pode 'contaminar' outro software.
Open Source: A licença do Open Source Initiative é derivada da Licença Debian, com as menções à Debian removidas.
BSD: A licença BSD cobre as distribuições de software da Berkeley Software Distribution, além de outros programas. Esta é uma licença considerada 'permissiva' porque impõe poucas restrições sobre a forma de uso, alterações e redistribuição do software licenciado. O software pode ser vendido e não há obrigações quanto a inclusão do código fonte, podendo o mesmo ser incluído em software proprietário. Esta licença garante o crédito aos autores do software mas não tenta garantir que trabalhos derivados permanecem como software livre.
X.org: O Consórcio X distribui o X Window System sob uma licença que o faz software livre mas não adere ao copyleft. Existem distribuições sob a licença da X.org que são software livre, e outras distribuições não o são. Existem algumas versões não-livres do sistema de janelas X11 para estações de trabalho e certos dispositivos do IBM-PC que são as unicas funcionais disponíveis, sem similares distribuídos como software livre.
Software em Domínio Público: Software em domínio público é software sem copyright. Alguns tipos de cópia, ou versões modificadas, podem não ser livres porque o autor permite que restrições adicionais sejam impostas na redistribuição do original ou de trabalhos derivados.
Software Semi-livre: Software semi-livre é software que não é livre, mas é concedida a permissão para que indivíduos o usem, copiem, distribuam e modifiquem, incluindo a distribuição de versões modificadas, desde que o façam sem o propósito de auferir lucros. Exemplos de software semi-livre são as primeiras versões do Internet Explorer da Microsoft, algumas versões dos browsers da Netscape, e o StarOffice.
Freeware: O termo freeware não possui uma definição amplamente aceita mas é usado com programas que permitem a redistribuição mas não a modificação, e seu código fonte não é disponibilizado. Estes programas não são software livre.
Shareware: Shareware é o software disponibilizado com a permissão para que seja redistribuído, mas a sua utilização implica no pagamento pela sua licença. Geralmente, o código fonte não é disponibilizado e portanto modificações são impossíveis.
Software Proprietário: Software proprietário é aquele cuja cópia, redistribuição ou modificação são em alguma medida proibidos pelo seu proprietário. Para usar, copiar ou redistribuir, deve-se solicitar permissão ao proprietário, ou pagar para poder fazê-lo.
Software Comercial: Software comercial é o software desenvolvido por uma empresa com o objetivo de lucrar com sua utilização. Note que 'comercial' e 'proprietário' não são o mesmo. A maioria do software comercial é proprietário mas existe software livre que é comercial, e existe software não-livre não-comercial.” (http://www.softwarelivre.gov.br/SwLivre/).
A decisão de adotar-se o software livre, portanto, já constitui uma forma de movimento na comunidade global e tem sido definida como política estratégica de governos, inclusive do Brasil, no sentido de difundir e migrar suas plataformas para programas que não dependam do eterno custeio de licenciamentos.
A evolução dos programas e da interação com que o homem trabalha com esses programas, o aprimoramento de nossas máquinas e a escalada de desenvolvimento das comunicações via rede mundial (internet), dão sinais de que, num futuro breve, caminhamos para apenas dois caminhos: ou adotamos a programação livre ou ficaremos dependentes de programas com ênfase em licenciamento de uso, vinculados eternamente aos proprietários desses programas.
Ainda que sejamos custeados em valores ínfimos e ainda que os programas licenciados possam, eventualmente, apresentar performances superiores àqueles programas livres, aproxima-se a hora em que será crucial o debate do papel da liberdade também no mundo digital, para que os limites sejam traçados pelo Homem e não imposto por corporações cada dia mais poderosas.
Para se ter uma idéia do significado da liberdade face ao licenciamento dos programas e das questões que começam a ser suscitadas, recomendo a leitura do artigo do Prof. Pedro Antonio Dourado de Rezende, no site Jus Navigandi (http://jus2.uol.com.br/doutrina/texto.asp?id=8650).
Dentro desse prisma, o TRT da 18ª Região também está implantando a adoção de um novo software, classificado como “livre” e, por conseguinte, não sujeito ao pagamento de licenças para sua utilização: o open office. Espera-se, com isso, que o TRT possa fazer alguma economia com licenças de sotware. Recursos extras que, certamente, haverão de ser reinvestidos na melhoria de nosso parque informático.
Além da economia, é preciso atentar que durante todos esses anos temos adotado o editor de textos WordPerfect. O formato de gravação desse arquivo não é o mais popular e isso tem provocado dificuldades na construção de uma base de dados mais acessível, além do arquivo não "abrir" em qualquer programa de editoração. Ao adotarmos o Open Office e uma forma de gravação mais popular, poderemos facilitar a construção de uma base de dados mais acessível e de fácil difusão.
A meta seria que a implantação dessa nova suíte, composta por programas de editoração de textos, planilhas, apresentação, desenho e banco de dados, pudesse estar em funcionamento já a partir de janeiro/2006. No entanto, o desenvolvimento, ainda que mínimo, do que chamo de cultura digital é tarefa das mais árduas. Ainda que o homem seja naturalmente um ser curioso, também é refratário à mudanças e nesta etapa precisamos dos dois: curiosidade para conhecer o novo e coragem para enfrentar o desconhecido.
Para facilitar a integração dos magistrados a esta nova suíte de aplicativos (Open Office), notadamente quanto ao editor de textos Writer, foram elaboradas e estão sendo publicadas as dicas a seguir.
Esperamos que seja útil.
O OPEN OFFICE
O Open Office constitui a chamada suíte de aplicativos, formada por programas de desenho (Draw), elaboração de planilhas (Calc), apresentações - em transparências e projetores (Impress), Banco de Dados (Base), Cálculos Matemáticos (Math) e Editoração de Textos (Writer), sendo que este último é aquele que, para nós, figura de maior utilização.
Uma das grandes vantagens desse editor de texto, além da gratuidade de seu uso, é a possibilidade de salvar os documentos em diversos formatos, dentre os quais o tipo “.doc”, que é a versão mais popular de gravação de dados de texto, porque próprio da versão também do editor mais popular do mundo: o Word, da Microsoft (Suíte Office).
Como se trata de uma nova empreitada para todos, que já há algum tempo trabalhamos com outro modelo de editor de textos, certamente passaremos por um difícil período de adaptação, tentando encontrar as semelhanças e as diferenças entre os programas e buscando o caminho para tornar mais prático esse nosso trabalho de compor sentenças.
Com vistas a facilitar essa nossa trajetória, estamos abrindo o presente forum no blog da AMATRA XVIII, ficando permitida a postagem de dicas e informes relativos ao Open Office, facilitando assim a troca de informações entre os colegas.
É importante reiterar que cada post publicado admite comentários dos colegas e é justamente através desses comentários que poderemos descobrir onde estão as maiores dificuldades para procurarmos as soluções.
Contamos, então, com a colaboração e opinião de todos.
1. - OPEN OFFICE: ONDE ENCONTRAR A VERSÃO MAIS ATUALIZADA
O primeiro passo é instalar no seu computador a versão mais atualizada possível. Para isso, convém visitar o site http://www.openoffice.org.br . Clicando no link você irá ser remetido diretamente para a página oficial do Open Office no Brasil.
A página aberta apresenta, em destaque, a notícia da nova versão 2.0.3. Basta clicar no link “Clique aqui para baixar o BrOffice.org 2.0.3 !”. Ao clicar neste link, uma nova página de vídeo irá se abrir, com disponibilidade de endereços virtuais para descarregar o programa (os chamados ESPELHOS):
Pronto. Agora é aguardar o download do arquivo e depois instalá-lo em seu computador.
Ao clicar no ícone do Windows para baixar o arquivo, irá se abrir uma caixa de diálogos, com opções. Clique em SALVAR (SAVE).
Uma nova caixa de diálogos vai se abrir e você poderá escolher em que diretório salvar o arquivo. Geralmente, os arquivos de downloads são gravados em ARQUIVOS RECEBIDOS (opção automática na maioria dos PCs). Observe bem o diretório onde será salvo o aplicativo, porque depois você terá que acessá-lo, para mandar INSTALAR O PROGRAMA.
Você também poderá optar em baixar a nova versão diretamente da rede do TRT (j:\AMATRA18). São 85,9 Mb. De acordo com os organizadores do projeto Open Office no Brasil, esta nova versão vem ainda mais melhorada e adaptada para o usuário brasileiro, principalmente quanto ao corretor ortográfico. Noticia-se, também, que foi incorporada a remessa de arquivos por email, há maior compatibilidade com o Office da Microsoft, exportação de texto para o formato PDF (que é um formato universal de leitura de documentos) etc (veja mais no link http://www.openoffice.org.br/?q=brofficeorg203).
A vantagem de efetuar o download diretamente do site oficial é obter sempre a versão mais recente do programa, além de ter acesso às informações específicas do projeto Open Office.
2. – COMO ESCOLHER O DIRETÓRIO ONDE SERÃO GRAVADOS OS DOCUMENTOS.
Uma vez instalado o programa, vamos agora escolher em que local serão gravados os arquivos produzidos no Open Office.
O ideal é que o usuário tenha um diretório específico, previamente criado, para armazenar sua produção.
Aqui vai uma sugestão: criar um diretório novo na pasta MEUS DOCUMENTOS. A pasta “MEUS DOCUMENTOS” é facilmente encontrada na aba que se abre ao clicar em “INICIAR”, no botão localizado no canto esquerdo inferior da tela.
Parto do pressuposto de que o sistema operacional de seu computador é o Windows XP.
Para criar um diretório (uma nova pasta) dentro de “MEUS DOCUMENTOS” é muito fácil. Coloque o mouse sobre o botão “INICIAR” e dê um clique com o botão direito e em seguida selecione “Abrir” (que é a primeira opção da aba). Procure na página que irá se abrir o Diretório “MEUS DOCUMENTOS” (provavelmente estará na coluna da parte esquerda do vídeo, no quadro “Outros locais”). Em seguida você poderá clicar no quadro “Tarefas de Arquivo e Pasta”, na mesma coluna à esquerda, colocando a seta do mouse sobre a linha de comando “Criar uma nova pasta”. Outra forma é clicar sobre a palavra “Arquivo” (no canto superior esquerdo do vídeo) e depois sobre “Novo” - “Pasta”, para criar uma nova pasta.
Ao criar uma nova pasta, o cursor aguardará que você digite o nome dessa pasta (DECISÕES – por exemplo). Caso você tenha clicado e a pasta já apareça com o nome “Nova Pasta”, sem estar hachurada para renomeação, basta clicar com o botão direito do mouse sobre a “Nova Pasta” e selecionar “Renomear”. Aí é só digitar o nome escolhido para esse novo diretório. Para criar sub-pastas dentro da pasta, é só repetir o mesmo procedimento. Primeiro clique com o mouse na pasta Decisões e em seguida repita o procedimento, clicando em “Arquivo” em “Novo” - “Pasta”, nomeando a sub-pasta.
Feito isso, agora vamos programar o editor de textos para salvar nossos arquivos nesse diretório específico, que acabamos de criar.
Abra o Open Office Writter (que é o editor de textos da suíte Open Office) e clique em “Ferramentas” (ou pressione ao mesmo tempo Alt+t). Selecione “Opções” e depois clique em “Openoffice.org” e em seguida em “Caminhos”.
Na coluna da direita, clique em “MEUS DOCUMENTOS” e depois clique no botão “EDITAR” (ao lado do botão “Padrão”). Uma nova janela vai se abrir para “selecionar caminho”. Nesta nova janela você deve selecionar o diretório “MEUS DOCUMENTOS” e depois a nova pasta que você criou (no exemplo: DECISÕES). Esta será a janela que irá se abrir:
Depois é só clicar em “OK” e fechar essa janela. Clicar em “OK” novamente (na janela do “OpenOffice.org”) e está pronto.
A partir de agora, seus documentos, produzidos no editor de textos Writer, serão gravados nesta nova pasta.
3. - SELECIONE O FORMATO DE GRAVAÇÃO DE SEUS DOCUMENTOS
Ao salvar seus documentos, note que o Writer irá gravá-los automaticamente no formato “.odt”, que é o padrão de gravação para documentos abertos (odt é uma redução de open document).
Apesar de estarmos caminhando dentro do movimento do software livre, pode ser que você prefira salvar o documento no formato “.doc”, por exemplo, para poder abri-lo com mais facilidade no editor de textos (Word) da Microsoft. O formato “.doc”, é bom lembrar, continua a ser o mais difundido globalmente, pela penetração que têm os programas dessa família e da ampla difusão do Windows.
O Writer possibilita a gravação do documento em 21 (vinte e um) formatos diferentes, cada qual com as suas vantagens específicas. O roteiro a seguir serve para qualquer uma.
Vamos, então, alterar o formato padrão (“.odt”) para o formato "universal" do Word (o modelo de arquivo “.doc”).
Abra o Open Office Writter (que é o editor de textos da suíte Open Office) e clique em “Ferramentas” (ou pressione ao mesmo tempo Alt+t). Selecione “Opções” e depois clique no item “Carregar/Salvar” e em seguida no sub-item “Geral”.
Confira, na parte direita desta janela, o quadro de seleção “Tipo de Documento” - ele deverá estar marcado com “documento de texto”. Ao lado há outro quadro de seleção: “Sempre salvar como” - selecione “Microsoft Word 97/2000/XP” (se o seu computador rodar com o Windows XP). Caso você tenha um editor da Microsoft mais antigo, como a edição 95 ou a versão 6.0, então selecione uma dessas opções. Para finalizar, clique em “OK”. Observe a figura:
A partir de agora, seus documentos serão salvos no formato de arquivo escolhido. Para alterar essas modificações, basta repetir o procedimento.
4. – COMO ELABORAR UM DOCUMENTO PADRÃO (FORMATAR MARGENS, ESCOLHER FONTE PADRÃO E TAMANHO, CABEÇALHO, RODAPÉ E ESPAÇAMENTO)
O editor Writer permite a adoção de um modelo padrão, evitando o repetitivo trabalho de ter que formatar cada documento novo que for aberto.
Costumo adotar um modelo padrão de documento, assim disposto: margens iguais (tanto do espaço destinado ao conteúdo do texto, quanto dos cabeçalho e rodapé), utilização de fonte padrão sugerida pelo tribunal (no caso do TRT, a letra Courier New e o tamanho 12), o brasão da República no cabeçalho em posição central, a identificação do órgão judicial e a numeração de página lançada na parte inferior direita (rodapé).
Para estabelecer um modelo padrão, distinto daquele originariamente ditado para o programa e, por exemplo, seguir o modelo acima exposto, são necessários alguns cliques.
Vamos então criar nosso próprio paradigma.
Em um documento novo, clique com o botão direito do mouse. Uma janela irá se abrir, conforme a figura abaixo:
Em “Fonte”, escolha Courier New. Em “Tamanho”, selecione 12. Em “Alinhamento” marque justificado . Em “Espaçamento de linhas”, marque 1 linha e meia.
Ao clicar em “Página” uma nova janela irá se abrir, com o título “Estilo de Página: Padrão”, conforme se vê na figura abaixo. Ao clicar na aba “Página”, você poderá estabelecer o tamanho do papel (A4), as margens do papel (eu utilizo: margem esquerda com 4,0 cm, para permitir a encartação da sentença sem prejuízo de sua leitura; margem direita e inferior com 1,5 para melhor aproveitamento do papel e margem superior de 2,5 para que o conteúdo do cabeçalho não pareça “invadir” o texto da sentença). Eis a figura:
Ainda nessa janela, vamos acertar outras configurações do documento. Clique na aba “Cabeçalho” para marcar “cabeçalho ativado” e “mesmo conteúdo esquerda/direta”. Com isso, as mesmas margens fixadas para o documento servirão como padrão para as margens do cabeçalho. Em seguida, clique na aba “Rodapé” e faça a mesma ativação. Agora é só clicar em “OK”, na parte inferior desta janela “Estilo de Página: Padrão”. Eis, abaixo, as figuras das janelas com as abas cabeçalho e rodapé:

Agora você já tem um documento pré-formatado. Clique no campo superior da página, no retângulo do cabeçalho e coloque ali o texto que ficará em epígrafe. No modelo padrão que criei, uso o brasão da república e a expressão:
(brasão)
PODER JUDICIÁRIO
JUSTIÇA DO TRABALHO - TRT 18ª Região
Vara do Trabalho de Caldas Novas/GO - Processo nº 00000-2005-161-18-00-
Ao abrir cada documento novo, cabe-me apenas corrigir a numeração do processo. Uso sublinhada apenas a última expressão, cujo traço serve como separadora do cabeçalho e o conteúdo do documento.
Vamos fazer o rodapé.
No rodapé, adoto um alinhamento à direita e reduzo o tamanho da fonte para 8 (prefiro usar a fonte arial no rodapé. É mais econômica e de boa leitura mesmo em tamanho reduzido). Basta clicar o mouse dentro do campo destinado ao rodapé, na parte inferior do documento e em seguida marcar alinhamento à direita e depois em tamanho da fonte. Em seguida, clique em “Inserir” (o botão pode ser encontrado na barra horizontal superior do aplicativo: Arquivo Editar Exibir Inserir .....), depois em “Campos” e depois em “Números de página”. Veja na figura:
Pronto, seu documento padrão agora tem cabeçalho, rodapé, margens, fonte e tamanho padronizados.
Está na hora de salvar o teu documento padrão para que, doravante, toda vez que se pedir a abertura de um documento novo ele já seja apresentado de acordo com essa estrutura formatada.
Clique em “Arquivo” e selecione “Modelos” e depois “Salvar”, conforme aparece na figura abaixo:
A seguinte janela irá se abrir. Ponha nela o nome do teu documento padrão e clique em OK. Veja no exemplo:
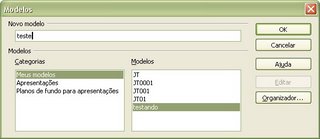
Para que, doravante, todos os teus documentos novos sejam abertos seguindo o padrão que você formatou, vamos ensinar o aplicativo a encontrar o teu modelo.
Clique de novo em “Arquivo”, selecione “Modelos” e, agora, especifique “Organizar...”, conforme a figura abaixo:
Uma nova janela irá se abrir, chamada “Gerenciamento de Modelos”. Selecione o modelo padrão que você acabou de gravar e depois clique no botão “Comandos”, para que abra uma nova sub-janela. Nela, marque “Definir como modelo padrão”. A figura abaixo representa o último passo:
Concluída essa etapa, os documentos novos agora serão abertos no padrão formatado. Repita o mesmo procedimento para novas alterações.
5. – COMO GRAVAR AUTOTEXTOS
Um dos recursos mais atraentes no Word é o chamado “autotexto”. Uma ferramenta que possibilita a gravação de pequenos textos padrões, tabelas ou textos com figuras, evitando assim ficar digitando parágrafos que são repetitivos.
O recurso é de extrema utilidade para, por exemplo, transcrever pequenos trechos decisórios como aplicação dos efeitos da revelia, delimitação de prescrição, concessão dos benefícios da assistência judiciária, rejeição de preliminar por ilegitimidade de parte (em caso de negativa de vínculo de emprego) etc.
Vamos aprender a armazenar pequenos parágrafos como “autotexto”.
Digite no documento o texto que você deseja padronizar para uso futuro. Por exemplo:
Em seguida, clique em “Editar – Autotexto”. Vai aparecer a seguinte figura:
Em seguida, clique em AutoTexto, escolha Novo. Como estamos armazenando apenas texto, escolha “Novo (somente texto)” e, pra concluir, clique no botão “Fechar”.
Pra fazer uso do texto armazenado, basta teclar “ENTER” quando, ao iniciar a digitação do nome do autotexto, aparecer a janela com o nome completo. Ou então, digite o atalho gravado e tecle F3.
É isso.
6. - AJUDA
Você poderá obter mais informações clicando em “Ajuda”, na barra de ferramentas do Writer.